Impresión de cheques¶
Acceso¶
Pestaña «Proveedores». Bloque «Gestiones». Botón «Otras gestiones». Opción «Cheques»
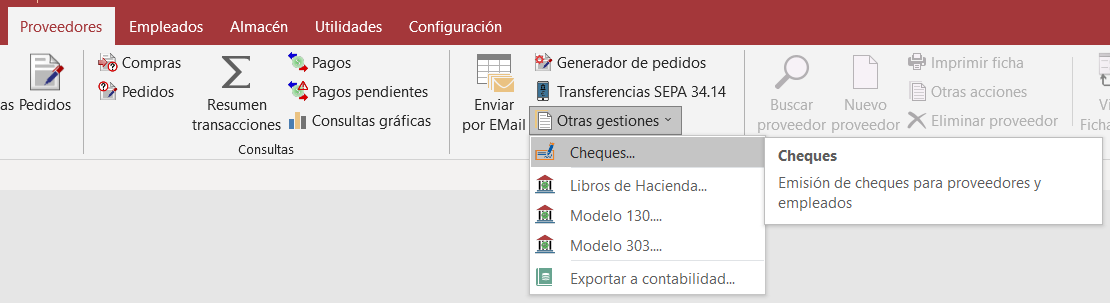
Pestaña «Empleados». Bloque «Gestiones». Botón «Cheques»
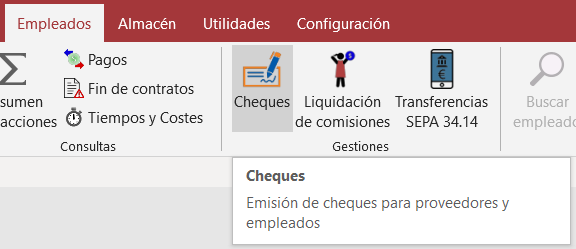
Finalidad¶
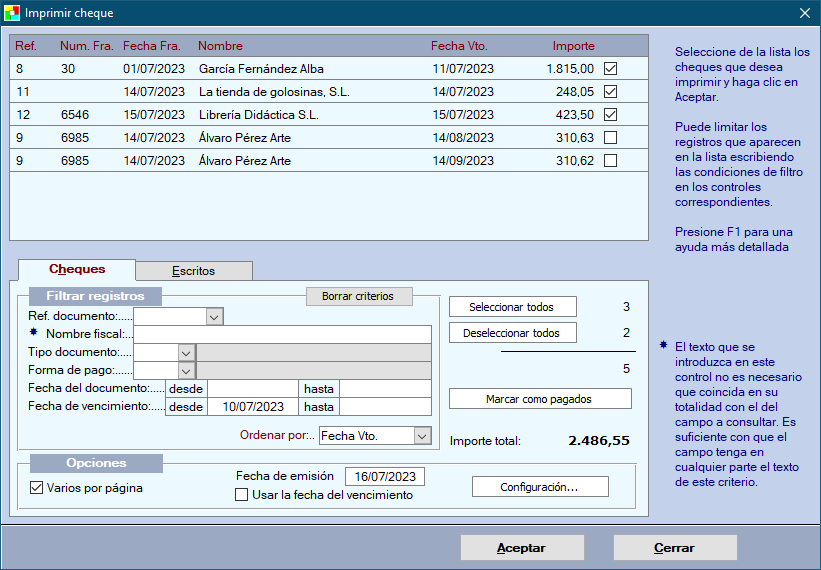
La impresión de cheques es la utilidad para las compras‑gastos y proveedores equiparable a la impresión de recibos y letras de cambio o a la emisión de remesas de recibos bancarios para las ventas‑ingresos y clientes. Al igual que las transferencias, permite el pago a nuestros acreedores.
Nuevamente el formato es similar (podemos distinguir los tres mismos bloques que se aprecian en el de impresión de recibos o en el de generación del fichero de remesas de recibos: Lista de vencimientos, bloque de filtro de la lista y bloque de opciones) y es similar el procedimiento a seguir para la impresión de los cheques. Cabe destacar únicamente a mayores que en este diálogo se dispone de la opción de imprimir también una carta para acompañar al talón emitido.
Procedimiento¶
La utilidad, decíamos que sirve para imprimir los cheques propiamente y una carta para enviarlos. Con independencia de lo que deseemos hacer, el procedimiento, a grandes rasgos, es idéntico en ambos casos: Se trata de marcar aquellos vencimientos de la lista que desea tomar como base para la impresión del cheque (o de la carta), señalar las opciones deseadas y hacer clic en el botón “Aceptar”.
En la lista de vencimientos sólo aparecen aquellos pendientes de pago 1, pero puede limitar aún más la lista de vencimientos a través del bloque “Filtrar registros” de la pestaña “Cheques”.
Una vez seleccionados los vencimientos de los documentos de compras para los que queremos emitir el talón, desde la pestaña “Cheques” marque las opciones de impresión que desee y haga clic en Aceptar para imprimir los talones. Desde la pestaña “Escritos” puede imprimir la carta para los mismos vencimientos seleccionados 2.
Campos¶
Lista de vencimientos: En la lista se muestra el número de referencia del documento, el número de documento, la fecha del documento, el nombre fiscal registrado en la tabla de compras-gastos, la fecha del vencimiento y el importe del vencimiento. Finalmente, la casilla de verificación sirve para indicar si se desea o no imprimir el talón del vencimiento en cuestión.
Pestaña Cheques¶
Filtrar registros: En este bloque puede limitar los registros de vencimientos que se presentan en la lista.
Ref documento: Si desea limitar los vencimientos listados a los correspondientes a un documento concreto. Recuerde que la referencia de documento identifica de forma única cada documento. No así el número de documento, que puede repetirse (factura núm. 5 de un proveedor y factura núm. 5 de otro proveedor, por ejemplo).
Nombre fiscal: Para limitar la lista a los causantes del gasto que coincidan con el criterio indicado. Es el nombre fiscal registrado en la tabla de compras-gastos
Tipo documento: Aunque lo normal es imprimir talones para documentos de tipo Factura, desde este control puede restringir la lista de documentos a mostrar a cualquier otro tipo existente.
Forma de pago: Para limitar los registros de vencimientos listados a los correspondientes a un documento con una específica forma de pago.
Fecha del documento: Seleccione, si quiere, el rango de fechas a los que quiere restringir la consulta. Si no selecciona ninguna fecha no se considerará para el filtro, o sea, se mostrarán todos los registros; si selecciona sólo la fecha desde, se mostrarán todos los vencimientos cuyos documentos se han fechado desde ese día; si selecciona sólo la fecha hasta, se mostrarán sólo los vencimientos basados en documentos cuya fecha sea anterior a la fijada (ésta incluida).
Fecha del vencimiento: Lo mismo que la fecha del documento, pero respecto de la del vencimiento.
Ordenar por: Para ordenar el listado por un determinado campo.
Borrar criterios: Borra todos los criterios establecidos con el fin de poder iniciar una nueva consulta sin ningún filtro.
Opciones: En este bloque puede marcar una serie de opciones que afectarán a la forma en que WinPYME imprimirá los talones.
Varios por página: Si marca esta casilla, WinPYME no insertará un salto de página entre cada cheque, de tal forma que será únicamente la impresora la que controle la longitud del papel y permitirá imprimir tantos cheques como quepan en la hoja en función de la especificación de la impresora y de la altura establecida para el cheque o pagaré.
Fecha de emisión: La fecha que figurará en el talón.
Usar fecha señalada en el vencimiento: Por si desease imprimir el talón con una fecha independiente para cada uno, puede hacerlo marcando esta casilla. Se imprimirá la fecha que figure en el vencimiento.
Pestaña Escritos¶
Si desea enviar por correo el talón, desde esta pestaña puede escribir la carta con información sobre el talón (o talones) que se envían.
Presentación: Para especificar el texto que se escribirá con anterioridad a la lista de talones que se adjuntan.
Cierre: Especifica el texto que se ha de poner después de la lista de talones.
Otros comandos y opciones¶
Botón Configuración: Permite acceder a la configuración de los elementos del cheque; los campos a incluir, el formato y la disposición o a la configuración de los elementos del escrito; los campos a incluir, el tipo de fuente y la disposición, dependiendo de la pestaña activa en el momento de hacer clic en este botón.
Seleccionar todos: Haciendo clic en este botón se seleccionarán para imprimir todos los cheques de la lista (recuerde que sólo se imprimen los cheques que están marcados en la lista). A su derecha aparece el número de registros seleccionados para imprimir.
Deseleccionar todos: Haciendo clic en este botón se quitará la marca de selección de todos los cheques de la lista. A su derecha aparece el número de registros para los que, a pesar de estar listados, no se imprimirá el cheque.
Marcar como pagados: En la lista únicamente se muestran los vencimientos que figuran como no pagados. WinPYME anotará como pagados los vencimientos marcados.
Aceptar: Imprime los cheques o los escritos, dependiendo de la pestaña activa en cada momento.
Cancelar: Cierra el diálogo.
Configuración de la impresión¶
La impresión de los cheques tiene tres aspectos que configurar.
La disposición de los elementos del cheque,
La disposición de los elementos del escrito para adjuntar el cheque en envíos por correo.
En caso de imprimir cheques en papel continuo, la especificación de la altura del cheque para que el salto de página se produzca correctamente
Configuración de los elementos del cheque¶
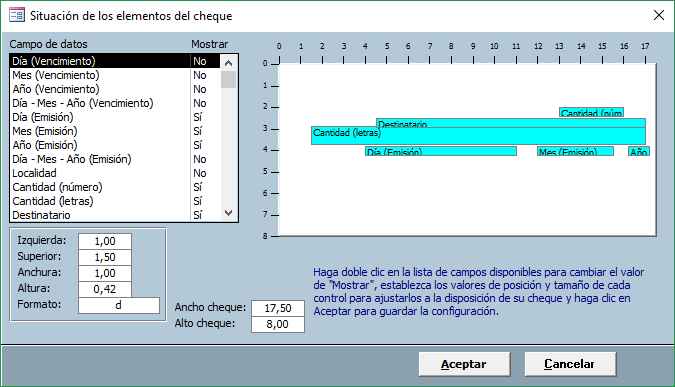
En el bloque “Campo de datos” se indica qué elementos se incluyen en el cheque. Se incluyen todos aquellos marcados en la columna “Mostrar” como “Sí”. Este valor de la columna “Mostrar” se cambia (Sí/No) haciendo doble clic sobre la fila en cuestión.
Por cada elemento se tiene la posibilidad de señalar las posiciones Izquierda y Superior (En centímetros, desde los bordes izquierdo y superior del cheque respectivamente), así como la anchura y altura (también en cm.).
Para los elementos relativos a fecha es posible indicar también el formato. Los valores posibles son:
Texto: para indicar que aparezca como texto (veinticinco)
d: Uno o dos dígitos para el día (8, 10, 25)
dd: Dos dígitos para el día (08, 10, 25)
m: Uno o dos dígitos para el mes (8, 12)
mm: Dos dígitos para el mes (08, 12)
mmm: Mes abreviado (Ene, Feb, Mar, Abr)
mmmm: Mes completo (Enero, Febrero, Marzo, Abril)
aa: Dos dígitos para el año (15, 16)
aaaa: Cuatro dígitos para el año (2015, 2016)
Configuración de los elementos del escrito¶
El procedimiento es idéntico al empleado en la configuración de los elementos del cheque 3. Cambian únicamente las opciones disponibles por cada elemento: Se ha suprimido la de formato y en su lugar se han añadido opciones para la configuración de la fuente a emplear (nombre, tamaño, color, negrita, cursiva, subrayado y alineación).
Configuración de la altura del cheque en papel continuo¶
Cuando se trata de imprimir los cheques en papel continuo, un aspecto fundamental es la altura del cheque y este es un aspecto que no puede controlar WinPYME. El control ha de establecerse directamente desde la configuración de la impresora en Windows. El procedimiento es el siguiente.
Crear un formato de papel personalizado (si no lo hemos hecho previamente).
Asignar ese formato a la impresora que se desee utilizar para la impresión de cheques.
Para crear lo que Microsoft llama un Formulario (un formulario viene a ser el formato de papel personalizado del paso 1 que, una vez creado, podremos asignarlo a cualquier impresora del sistema), el procedimiento es diferente según sea el sistema operativo en el que estemos trabajando. En Windows 7 y superiores se abre la ventana de “Dispositivos e impresoras” y se selecciona una impresora cualquiera para que se muestre el comando “Propiedades del servidor de impresión” en el que hemos de pinchar. En Windows XP la ventana que hemos de abrir se denomina “Impresoras y faxes” y, en vez de seleccionar una impresora cualquiera, hemos de pinchar con el botón derecho del ratón sobre cualquier área sin iconos de la ventana. En el menú emergente que aparecerá, seleccionamos “Propiedades del servidor”.

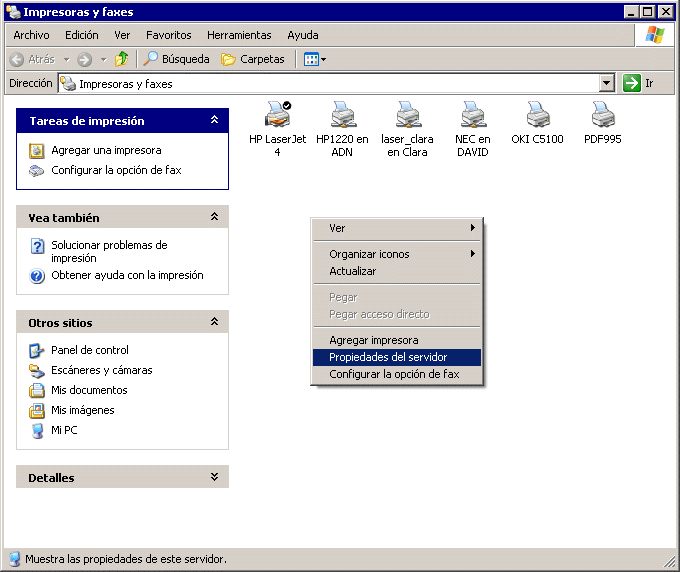
En el diálogo que se mostrará se marca la casilla “Crear un formulario nuevo”, se escribe el nombre que deseamos dar al nuevo modelo de papel (en las ilustraciones, Cheques), se establecen las dimensiones y los márgenes y se pulsa en el botón Guardar formulario.
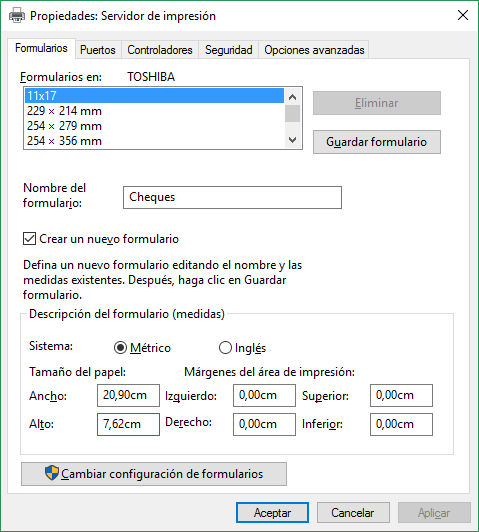
Con esto, está listo para ser usado en cualquier impresora este formato de papel, por lo que ya sólo es cuestión de pinchar con el botón derecho del ratón sobre la impresora en la que desea imprimir los cheques para acceder a las “Preferencias de impresión”. Allí se ha de localizar la opción para seleccionar el tamaño del papel; entre los disponibles se ha de encontrar el tipo creado en el paso anterior.
- 1
Los vencimientos que en el campo Estado tienen un valor distinto de 2. Desde este diálogo no puede añadir ni quitar vencimientos a la lista. La lista se modifica desde el formulario de Compras, indicando para cada documento en concreto los pagos/vencimientos de que consta.
- 2
La carta sólo se imprime si el proveedor está registrado. Recuerde que puede abrir un documento de compras para un proveedor ocasional sin necesidad que esté registrado como proveedor en la tabla de proveedores.
- 3
En realidad es muy similar también al sistema empleado para la configuración de los informes de trabajos, de empleados y de los documentos de ventas, compras y pedidos, así como del detalle de las etiquetas de productos.
