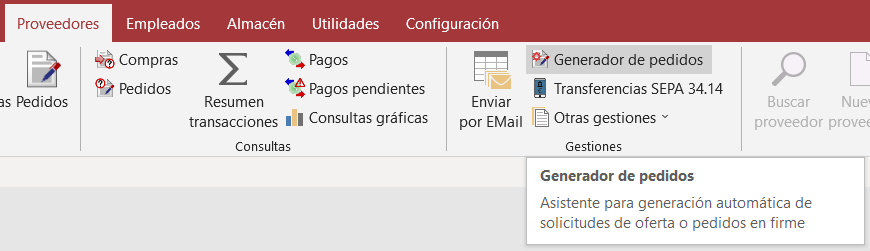El Generador de Pedidos¶
Finalidad¶
El generador de pedidos le ayudará a crear el pedido o pedidos necesarios para cubrir sus necesidades de materiales.
Si tiene claro a qué proveedor va a hacer el pedido de material y se trata de un único pedido, seguramente le interesará más usar el modo “normal” de generar el pedido; esto es: a través del diálogo Nuevo pedido.
El generador de pedidos es especialmente útil cuando sabe qué productos necesita, pero no sabe muy bien qué proveedor sería el más interesante para pedírselo o, sabiendo también esto, debido a la variedad de productos a pedir, es necesario tratar con varios proveedores. O de lo que se trata es de lanzar una petición de oferta a varios proveedores.
Procedimiento¶
El proceso de emisión de pedidos a través del generador se divide en tres fases:
Selección de los materiales (productos) a pedir.
Indicación de los parámetros a utilizar para la generación del pedido (o pedidos)
Creación propiamente dicha de los pedidos.
En las dos primeras fases interviene directamente el usuario. De la tercera se encarga WinPYME. Por supuesto, siempre tendrá opción a modificar cualquier dato en los pedidos generados después de creados; incluso puede intervenir durante el proceso de creación, dependiendo de las opciones marcadas en la segunda fase. Lo veremos con detenimiento seguidamente.
Fase Primera¶
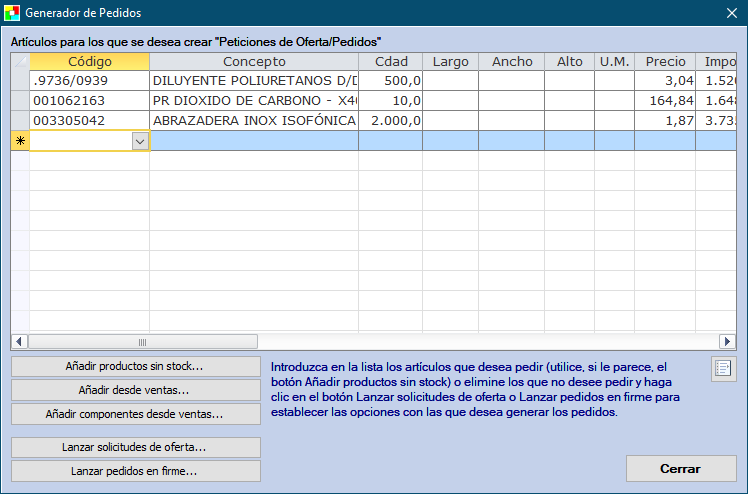
En esta primera fase se seleccionan los productos a pedir.
Al abrir el diálogo aparece con los datos de la última vez que se utilizó. Esto es así con el fin de no tener que forzosamente cubrir este cuadro en una única sesión. De esta forma puede tomarse todo el tiempo que necesite para indicar los productos que desea incluir en su pedido. Si desease comenzar una nueva sesión de pedido, es decir, dejar en blanco esta tabla, sólo tiene que eliminarlos. Seleccione todas las filas 1 y presione la tecla “Supr”.
La tabla se puede cubrir:
seleccionando (o escribiendo) directamente los productos en el lugar apropiado.
haciendo doble clic sobre el campo Código o sobre el campo Concepto de la última fila para buscarlos utilizando el buscador de productos.
haciendo clic en el botón “Añadir productos sin stock…” para poder seleccionar aquellos cuyas existencias están por debajo del mínimo fijado.
haciendo clic en el botón “Añadir desde ventas…” para añadir, por ejemplo, desde un pedido de un cliente. Se abre, entonces, el buscador de documentos de ventas para ayudarle a localizar el documento en cuestión.
haciendo clic en el botón “Añadir componentes desde ventas…” con la misma funcionalidad que el botón explicado anteriormente. La única diferencia es que en este caso se insertan los componentes correspondientes al producto en cuestión especificados en la tabla de productos.
Una vez cubiertos los datos de los productos que se deseen pedir se pasa a la segunda fase. Para ello ha de hacer clic en el botón “Lanzar solicitudes de oferta…” o “Lanzar pedidos en firme…”, dependiendo de lo que desee hacer.
Fase Segunda¶
En la segunda fase se establecen los parámetros del pedido.
Solicitudes de oferta¶
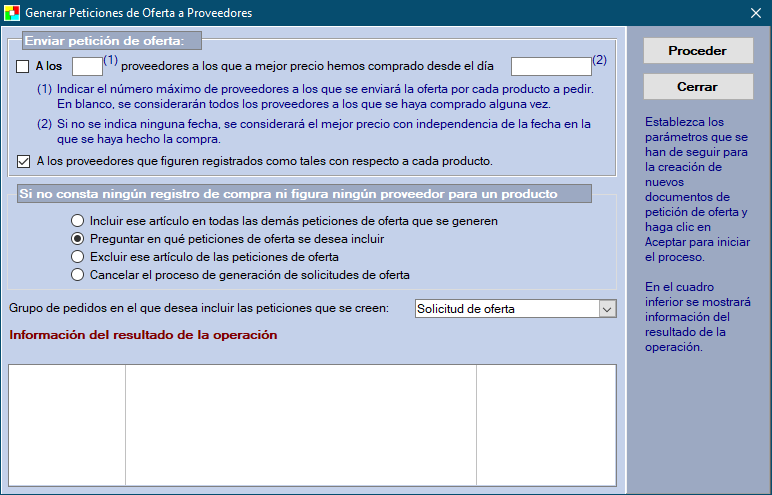
Se indican tres cosas:
A qué proveedores se ha de enviar. Los proveedores a los que se ha de enviar la solicitud de oferta se pueden obtener de los datos registrados en la tabla de Compras‑Gastos y/o de los datos registrados en la tabla de productos.
Qué hacer si no se encuentra ningún proveedor. La imagen explica suficientemente las cuatro opciones de que se dispone
En qué grupo de pedidos se han de incluir las ofertas generadas.
Pedidos en firme¶
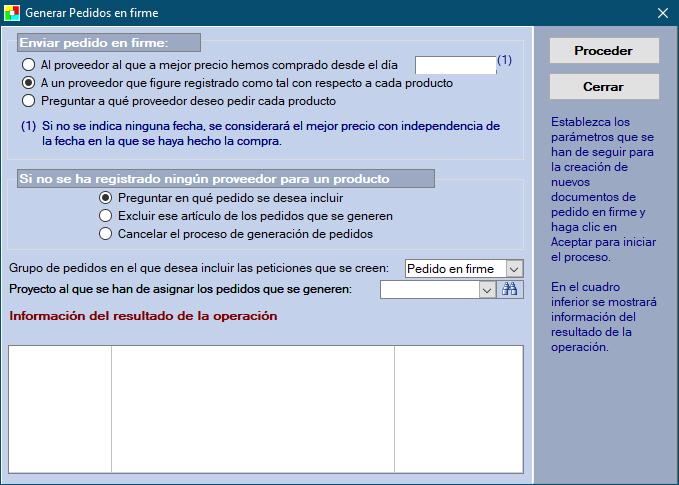
Se indican tres cosas:
A qué proveedores se ha de enviar. Los proveedores a los que se ha de enviar pedido se pueden obtener de los datos registrados en la tabla de Compras‑Gastos o de los datos registrados en la tabla de productos. Adicionalmente, por tratarse de un pedido en firme se incluye la opción de seleccionar manualmente cada proveedor seleccionando la última opción se pierde en parte la automatización del proceso; se mantiene ya que es posible crear varios pedidos diferentes en un único proceso.
Qué hacer si no se encuentra ningún proveedor. Esta opción sólo disponible si en el apartado anterior se marcó la opción primera o segunda.
En qué grupo de pedidos se han de incluir las ofertas generadas.
Fase Tercera¶
De esta fase se encarga WinPYME y tiene lugar a partir del momento en que se hace clic en el botón “Proceder”. Los supuestos que se pueden dar son variados dependiendo de las opciones seleccionadas en esta segunda fase. Lo mejor es una explicación gráfica.
Solicitudes de oferta¶
Este es el resultado si elige la opción primera en la solicitud de oferta.
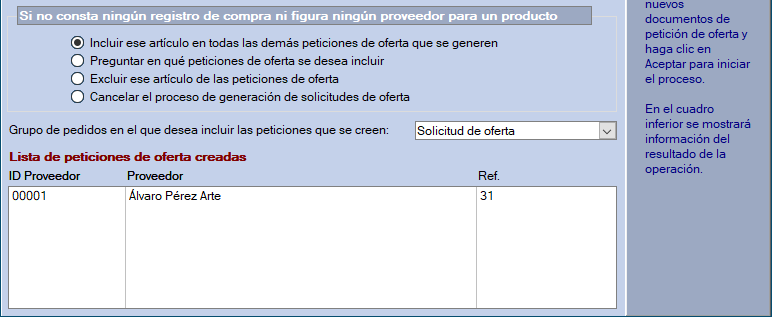
Se ha elegido la segunda opción, que le permite indicar en qué pedido se incluyen los productos para los que no exista constancia de un proveedor. En este caso, sólo existe un pedido, así que sólo tenemos opción a marcar el pedido que existe.
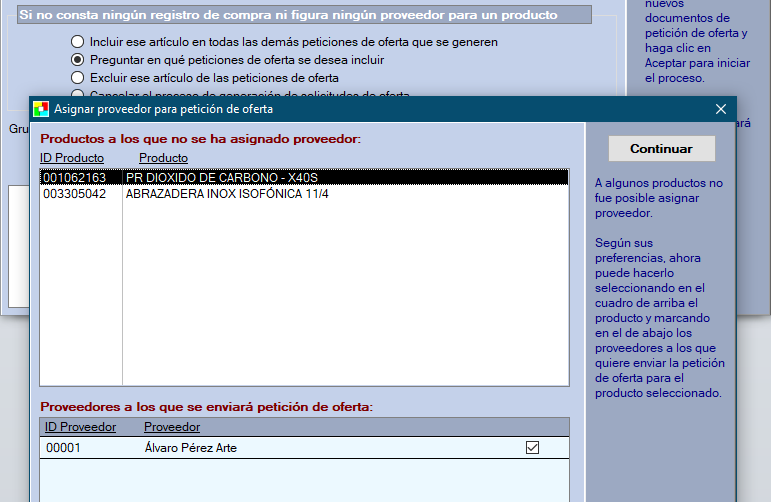
Opción 3 seleccionada: El pedido se ha generado pero un mensaje le advierte de que algunos productos no se han incluido
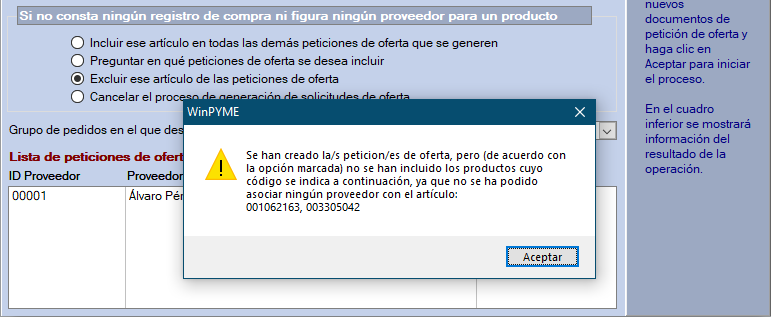
Opción 4 seleccionada: Se canceló el proceso. La lista muestra los productos que han motivado la cancelación.
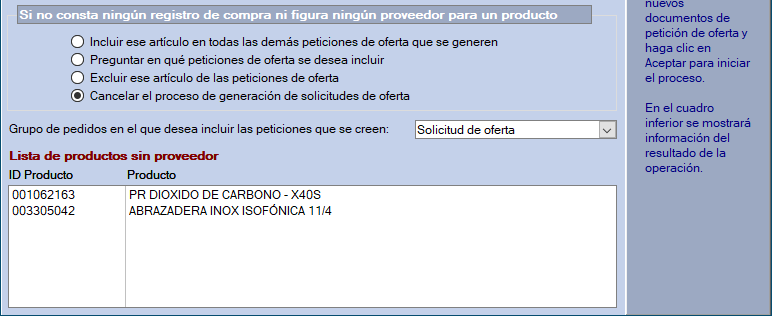
Pedidos en firme¶
El resultado en el caso de Pedidos en firme sigue la misma estructura. En el cuadro con información de la operación de la se muestran los datos de los pedidos generados o de los productos de los que no se pudo por alguna razón generar el pedido, según las opciones seleccionadas.
Cambia únicamente el diálogo que le permite seleccionar el proveedor al que enviar el pedido de un producto cuando el sistema no tiene datos para hacerlo automáticamente o cuando así lo ha pedido en el primer bloque de la segunda fase.
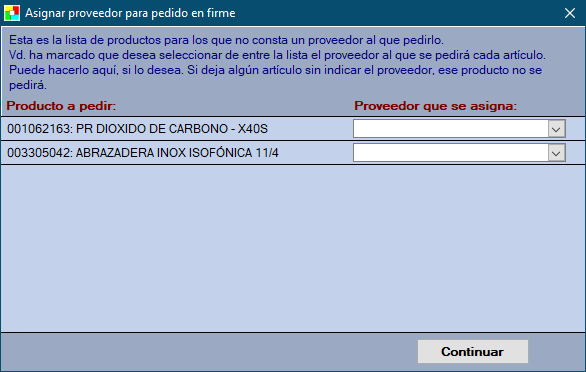
Añadir productos sin stock¶
Este diálogo le permite añadir los productos cuyo stock esté por debajo del mínimo o por encima en un determinado porcentaje. Por ejemplo, el stock mínimo de un producto es 50 y en el almacén hay 55 unidades. Es posible que desee pedir también este producto.
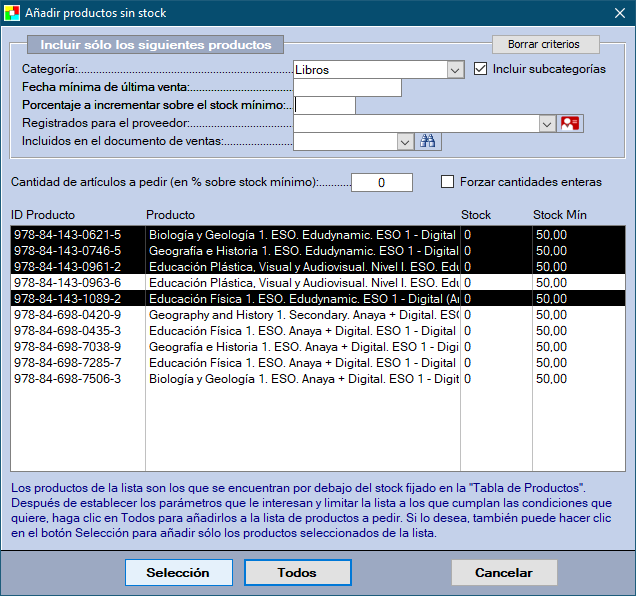
Procedimiento¶
Los productos que se añadirán son todos los que figuran en la lista. Puede limitar la lista con las opciones de filtro existentes. También puede eliminar algún producto después de añadirlo. En la lista se muestran todos los productos cuyo stock está por debajo del mínimo fijado en la tabla de productos o por encima de ese mínimo, pero sin sobrepasar el incremento fijado en el propio cuadro de diálogo 2.
Sólo es preciso indicar la cantidad de productos a pedir 3 y hacer clic en el botón Todos o Selección.
Campos¶
Los demás campos son:
Categoría: Para limitar la lista de productos a los de una categoría determinada.
Incluir subcategorías: Si está marcado, en el filtro se incluyen las subcategorías de la categoría seleccionada arriba.
Fecha mínima de última venta: Es posible que algún artículo se encuentre con pocas existencias pero que sea un artículo que se utiliza muy poco. Mediante este control puede considerar esta opción mostrando sólo aquellos productos cuyas existencias estén por debajo del mínimo fijado en la tabla de productos, pero para los que se haya emitido algún documento de ventas después de la fecha indicada en este control.
Forzar cantidades enteras: Fuerza a que la cantidad de productos a pedir siempre sea un número entero.
Selección: Cierra el diálogo trasladando los productos seleccionados 4 en la lista al Generador de pedidos.
Todos: Cierra el diálogo trasladando la lista de productos al Generador.
Cancelar: Cierra el diálogo sin ejecutar ninguna acción.
- 1
Haciendo clic en el cuadro de intersección de los selectores de columna con los selectores de registro.
- 2
En el campo “Porcentaje a incrementar sobre el stock mínimo”. Un ejemplo ilustra mejor esta explicación: En la tabla de productos tiene un producto registrado con un stock de 109 unidades. El stock mínimo es de 100. Si en el campo “Porcentaje a incrementar sobre el stock mínimo” no figura ningún dato o el dato es, por ejemplo, 5, este producto no se incluirá en la lista. Si escribe aquí un 10, el producto sí se incluirá porque el stock mínimo a considerar en este momento pasa a ser de 110 unidades.
- 3
En porcentaje sobre el stock mínimo. Nuevamente con un ejemplo ilustraremos cómo funciona: Un artículo tiene fijado como stock mínimo 100 unidades. Actualmente tiene 50 unidades en existencia. Si en este campo (Cantidad de artículos a pedir) indica 0 (0%), la cantidad de artículos que se pedirán será 50, justo para cubrir el stock mínimo. Si indica 100 (100%), estará pidiendo un 100% sobre el stock mínimo, es decir, el doble, por lo tanto, se pedirán 150 unidades, ya que existen 50.
- 4
Para seleccionar varios elementos, mantenga presionada la tecla Mayús y seleccione con el ratón, o bien mantenga presionada la tecla Mayús y presione la tecla de flecha para ampliar la selección desde el elemento seleccionado anteriormente hasta el elemento actual. También puede seleccionar elementos arrastrando el mouse. Mantener presionada la tecla Ctrl y elegir un elemento selecciona o anula la selección de ese elemento.